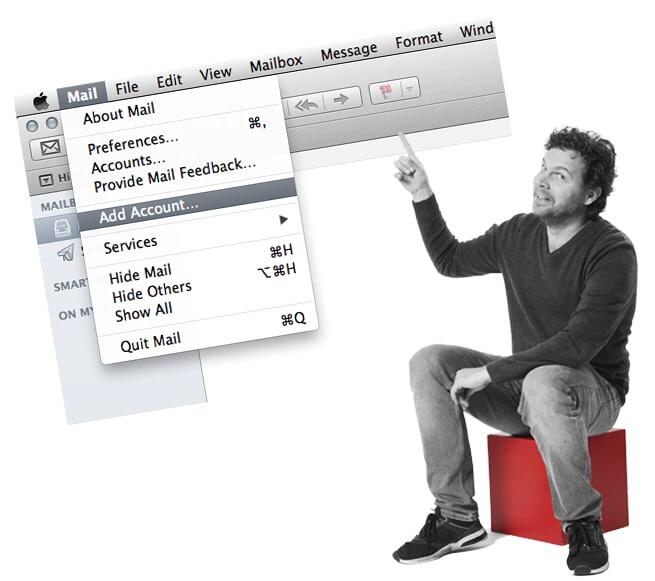IMAP account instellen in Mac OS X
Klik als eerste op ‘Mail’ > ‘Voeg account toe…’ > ‘Voeg ander Mail-account toe…’. Als u dit heeft gedaan, dan krijgt u een nieuw scherm ‘Mail-account toevoegen’ te zien. Vul hier uw email accountgegevens in.
- Volledige naam: dit is de naam die weergegeven wordt bij de ontvanger
- E-mailadres: voorbeeld@uwdomeinnaam.nl
- Wachtwoord: het door u toegekende wachtwoord aan het emailadres
Klik nu op ‘Maak aan’, vervolgens krijgt u één van de volgende meldingen te zien ‘Account moet handmatig worden geconfigureerd’ of ‘Instellingen zoeken…’. In beide gevallen klikt u op ‘Volgende’. U krijgt dan het scherm ‘Info voor server inkomende e-mail’ te zien met een aantal invulvelden:
- Type account: IMAP
- E-mailserver: mail.uwdomeinnaam.nl (dit begint altijd met mail.)
- Gebruikersnaam: voorbeeld@uwdomeinnaam.nl (dit is altijd uw volledige emailadres)
- Wachtwoord: het door u toegekende wachtwoord aan het emailadres
Nu klikt u op ‘Volgende’, als u daaropvolgend een melding krijgt over een certificaat, dan kunt u dit negeren door op ‘Verbind’ te klikken. Dit is een normale melding, die u maar één keer te zien krijgt. Vervolgens krijgt u het scherm ‘Info voor server uitgaande e-mail’ te zien. U vult hier de SMTP gegevens in:
- SMTP-server: mail.uwdomeinnaam.nl (dit begint altijd met mail.)
- Gebruikersnaam: voorbeeld@uwdomeinnaam.nl (dit is altijd uw volledige emailadres)
- Wachtwoord: het door u toegekende wachtwoord aan het emailadres
Klik nu als laatste op ‘Maak aan’ en uw IMAP account op uw Mac OS X is nu klaar voor gebruikt. Hieronder nog een kleine samenvatting van overige en algemene instellingen inzake IMAP op de Mac.
- IMAP is altijd poort: 143
- Bij IMAP het gebruik van SSL aanvinken
- De identiteitscontrole bij IMAP is altijd het wachtwoord
- SMTP is altijd poort: 587
- Bij SMTP het gebruik van SSL aanvinken
- De identiteitscontrole bij SMTP is altijd het wachtwoord